نصب جوملا در هاست
این آموزش برای نصب جوملا در Cpanel می باشد . شما می توانید توسط این آموزش جوملای خودتات را در هاست نصب و استفاده کنید . امیدوارم که مورد استفاده دوستان قرار بگیرد
قبل از شروع نصب باید در cpanel برای جوملا دیتابیس و نام کاربری تعریف کنیم . برای این کار مراحل زیر را انجام میدهیم
بعد از آدرس سایت عبارت cpanel را تایپ می کنیم تا به صفحه ورود کنترل پنل وارد بشیم . نام کاربری و رمز عبور را می دهیم و وارد کنترل پنل هاست می شویم .
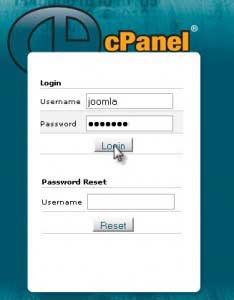
برای ایجاد بانک اطلاعاتی بر روی کلید MYSQL Databases (بانک اطلاعاتی)کلیک کنید .
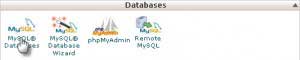
پس از باز شدن صفحه ایجاد بانک اطلاعاتی(MYSQL Databases) در Cpanel 11در قسمت Create New Database و در فیلد New Database نام بانک اطلاعاتی جدید خود را وارد کنید، پس از وارد کردن نام بانک اطلاعاتی تیک سبز رنگی به نشانه تائید در کنار نام بانک اطلاعاتی مشاهده خواهد شد و در انتها برای ثبت نام و ایجاد بانک اطلاعاتی بر روی کلید Create database کلیک کنید، همانند تصویر زیر

پس از کلیک کردن بر روی کلید Create Database وارد قسمت Create My SQL database می شوید، در این قسمت نام بانک اطلاعاتی را که ساخته اید را به شما نشان می دهد، برای برگشتن به صفحه قبلی کلید Go Back را کلیک کنید. با زدن کلید Go Back به قسمت My SQL Database (بانک اطلاعاتی) برمی گردید، نام بانک اطلاعاتی ایجاد شده را می توانید در قسمت Current Databases مشاهده کنید.
پس از ایجاد بانک اطلاعاتی، نوبت به ایجادشناسه برای بانک اطلاعاتی می رسد، برای انجام این کار در قسمت (My SQL Users (Add New User در فیلد Username (شناسه) نام شناسه مورد نظر را وارد می کنید، پس از وارد کردن نام شناسه تیک سبزرنگی به نشانه تائید در کنار نام شناسه مشاهده می شود
مقابل فیلد شناسه پیغام Seven Characters max وجود دارد، به این معنا که نام شناسه شما حداکثر باید هفت کاراکتر باشد
سپس در فیلد Password (گذرواژه) گذرواژه مورد نظر خود را برای شناسه بانک اطلاعاتی وارد کنید ،{بهتر است گذرواژه انتخابی تلفیقی از حروف بزرگ، حروف کوچک و اعداد باشد} پس از وارد کردن گذرواژه خود تیک سبزرنگی به نشانه تائید گذرواژه مشاهده می کنید،
مقابل فیلد Password کلیدی با نام Generate password وجود دارد، این کلید زمانی مورد استفاده قرارمی گیرد که تمایل به انتخاب گذرواژه تصادفی توسط خود نرم افزار مدیریت هاستینگ Cpanel داشته باشید
سپس در قسمت ((Password(Again)(گذر واژه (تائید))مجددا گذرواژه مورد نظر خود را برای اطمینان بیشتر وارد کنید و پس از وارد کردن گذر واژه در فیلد گذرواژه تائید چنانچه گذرواژه دوم با گذرواژه اول مطابقت داشته باشد تیک سبزرنگی به نشانه تائید مشاهده می کنید حالا بعد از انجام دادن همه این مراحل بر روی کلید Create User کلیک کنید تا شناسه برای بانک اطلاعاتی ایجاد شود.
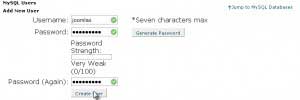
تذکر : نام دیتابیس و نام کاربری که ایجاد می کنید را حتما در فایل متنی ذخیره کنید تا هنگام نصب جوملا به مشکلی بر نخورید
حالا پس از ایجادبانک اطلاعاتی و شناسه به همراه گذرواژه، شما باید بانک اطلاعاتی و شناسه ایجاد شده خود را به هم معرفی و اختصاص دهید، برای انجام این کار باید در قسمت Add User To Database در فیلد User نام شناسه و در فیلد Database نام بانک اطلاعاتی مورد نظرخود را انتخاب کنیدو بعد از انتخاب این دو گزینه بر روی کلید Add کلیک کنید.

پس از کلیک کردن بر روی کلید Add وارد قسمت My SQL Account Maintenance می شوید ، که در سمت بالای این قسمت نام شناسه و نام بانک اطلاعاتی مورد نظر نمایش داده شده است، در این صفحه در واقع سطح دسترسی شناسه بانک اطلاعاتی را مشخص می کنید، می توانید گزینه ها را بنا بر میزان دسترسی که می خواهید به شناسه بدهید مشخص کنید. (توصیه می شود که دسترسی کامل را در این قسمت به کاربر بانک اطلاعاتی داده شود)
برای این کار گزینه ALL PRIVILEGES که شامل همه موارد می شود را انتخاب کنید و دسترسی کامل به شناسه بانک اطلاعاتی دهید، برای تائید و ذخیره این فرایند بر روی کلید make changes را کلیک کنید.
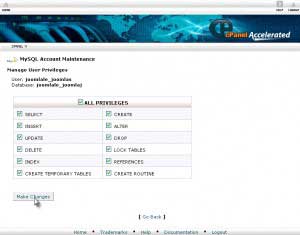
درقسمت MySQL Database wizard شناسه و بانک اطلاعاتی معرفی شده را نشان می دهد، که به یکدیگر اختصاص داده شده است، بعد از مشاهده بر روی کلید Go Back کلیک کنید.
تا اینجا تونستیم دیتابیسی برای نصب جوملا بسازیم . بعد از این مرحله نوبت به دانلود و آپلود فایل های اصلی جوملا داخل هاست می شود .
دانلود جوملا
شما می تونید آخرین بسته جوملا را از این مسیر دانلود کنید
کپی جوملا در ریشه اصلی هاست
در این مرحله در صفحه اول سی پنل در قسمت File بر روی کلید File Manager کلیک می کنیم .
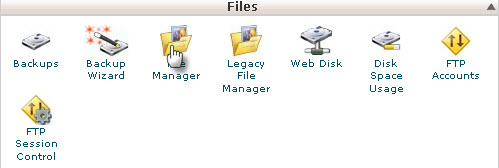
پس از کلیک کردن بر روی گزینه FileManager پنجره File Manager Directory Selection نمایش داده می شود که می توانید مسیر مدیریت فایل ها را انتخاب نمائید.
در این پنجره شش گزینه وجود دارد، که به شرح آن ها می پردازیم.
1.گزینه Home Directory = پوشه اصلی فضای فیزیکی هاستینگ (root) را نمایش می دهد.
Web Root (public_html/www ).2 = پوشه www فضای فیزیکی هاستینگ را نمایش می دهد.
3.Public FTP Root (public_ftp) = پوشه اصلی FTP فضای فیزیکی هاستینگ را نمایش می دهد.
Document Root for.4 = در صورتی domain های دیگری بر روی این فضا تعریف کرده باشید، می توانید در این قسمت مسیر اصلی فیزیکی هاستینگ آن دامنه را مشاهده نمائید.
5.گزینه دیگر ShowHidden Files(dotfiles) نام دارد، که در واقع عمل نمایش دادن فایل های پنهان (مخفی) را در لینوکس اجرا می کند.
Skip this question, and always open this directory in the future when opening File Manager.6
با زدن تیک در کنار این گزینه از این به بعد پوشه File manager برای شما بدون پرسیدن هیج سئوالی باز می شود. در این پنجره بهتر است آنچه که به صورت پیش فرض وجود دارد را بپذیرید و سپس بر روی کلید Go کلیک کنیم.
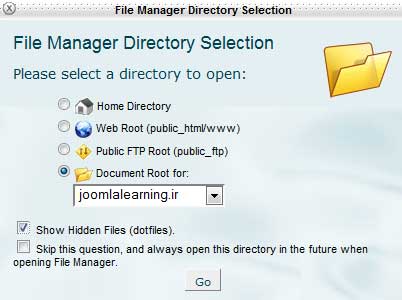
بعد از کلیک کردن بر روی گزینه GO وارد قسمت File Manager setting می شوید، در قسمت نوار ابزار بر روی گزینه Upload کلیک کنید

سپس وارد قسمت files Upload می شوید، در این قسمت شما بر روی گزینه Browse کلیک کنید . به مسیری که آخرین نسخه جوملا را دانلود کردید برید و فایل مربوطه را انتخاب کنید
پس از انتخاب کلید Open سیستم به صورت خودکار شروع به آپلود کردن فایل بسته جوملا می کند، میزان آپلود را به صورت درصد نشانتان می دهد
زمانیکه آپلود فایل به پایان رسید، بر روی متن Back to/home/joomlale/public html کلیک کنید تا به قسمت File Manager setting بروید.
در این مرحله فایل فشرده شده را که آپلود کردید را انتخاب و از گزینه های بالا Extract را انتخاب کنید . اگر در ریشه هاست جوملا را نصب می کنید معمولا مسیر به صورت Public_ html می باشد ، حالا گزینه Extract file ر انتخاب کنید تا فایل ها از حالت فشرده خارج شوند
نکته : برای اینکه در طول نصب به مشکلی بر نخورید از لیست فایل ها فایل configuration.php-dist را انتخاب و سطح دسترسی آن را 777 قرار بدید
در این مرحله در مرورگر نام دامین خود را وارد کنید تا وارد مرحله نصب جوملا بشوید .
برای نصب جوملا باید 7 مرحله را سپری کنید :
1- در این مرحله شما باید زبان جوملا را برای نصب انتخاب کنید ، زبان پارسی را انتخاب و بر روی دکمه ادامه کلیک کنید
2- دراین بخش بررسی هایی مبنی بر اینکه آیا امکانات حداقلی برای نصب جوملا بر روی سرور شما وجود دارد یا خیر انجام می شود، همانطور که مشاهده می نمایید اگر هر کدام از این گزینه پشتیبانی نشوند (با خیر نشانه گذاری شوند)، به آن معناست که سیستم شما حداقل نیازمندی های نرم افزاری برای نصب را دارا نمی باشد.
بدون کسب حداقل نیازمندی ها نرم افزار، ممکن است نصب جوملا دچار مشکل شود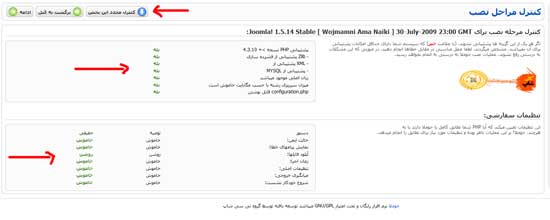
در صورتی که مواردی با نصب جوملا سازگار نبود با هاست تماس و درخواست تصحیح فایل ها را بکنید
3- در این مرحله قوانین را مطالعه و بر روی دکمه ادامه کلیک کنید
4- در این مرحله اطلاعات دیتابیسی که ساخته اید را باید وارد کنید
- نوع دیتابیس : MySQL
- نام هاست : معمولا localhost
- نام کاربری : نام کاربری را که در ابتدای آموزش ساختید را وارد کنید
- رمز عبور : رمز عبوری را که برای کاربر دیتابیس ساختید را وارد کنید
- نام دیتابیسی را که در مرحله اول آموزش ساخته اید را وارد کنید
بعد از وارد کردن مشخصات روی دکمه ادامه کلیک کنید
نکته : امکان داره در این مرحله خطایی مبنی بر اتصال نشدن به دیتابیس دریافت کنید ، در این صورت مشخصات وارد شده اشتباه است ريال باید یک مرحله عقب برگردید و اطلاعات را تصحیح کنید
5- در این مرحله باید اطلاعات FTP را وارد کنید ، درابتدا در پاسخ به سوال فعال نمودن لایه سیستمی فایل FTP گزینه بله را در قسمت تنظیمات پایه انتخاب کنید ، یوزر و پسورد FTP را وارد کنید و برای پیدا کردن مسیر بر روی گزینه پیدا کردن مسیر خودکار FTP کلیک کنید . بعد از اعمال تنظیمات و دریافت پیغام معتبر بودن تنظیمات به مرحله بعد بروید
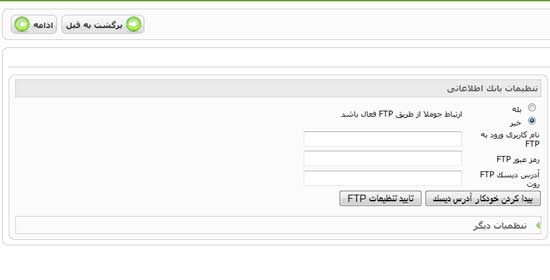
6- در این مرحله تنظیمات اصلی را انجام میدهیم ، در قسمت بالای سایت نام سایت خود را وارد کنید و در قسمت اطلاعات مربوط به مدیر سایت ایمیل و رمز ورود به بخش ادمین جوملا را انتخاب کنید . توجه داشته باشید که نام کاربری پیشفرض جوملا admin می باشد . در قسمت پایین بر روی نصب اطلاعات نمونه کلیک کنید ، این اطلاعات به عنوان نمونه بر روی سایت شما نصب می شود و بعد از نصب توسط شما قابل تغییر می باشد .
بعد از انجام تنظیمات بر روی دکمه ادامه کلیک کنید
7- این مرحله پایانی نصب می باشد و در این مرحله باید پوشه installation را بصورت کامل حذف کنید . برای این کار در FileManager می تونید این پوشه را انتخاب و از گزینه های بالا حذف را بزنید . بعد از حذف این پوشه می توانید از طریق دکمه سایت در بالای صفحه وارد سایت و از طریق دکمه مدیر وارد قسمت مدیریت جوملا شوید .
- نصب جوملا
- 9994 بازدید
- اولین نفری باشید که نظر میدهد





































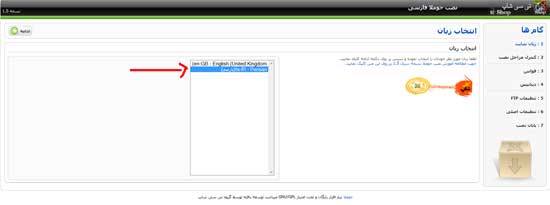
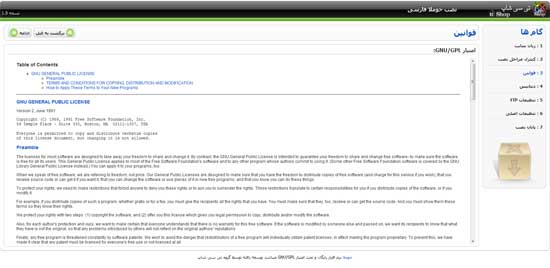
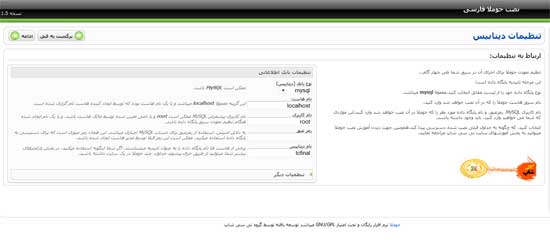
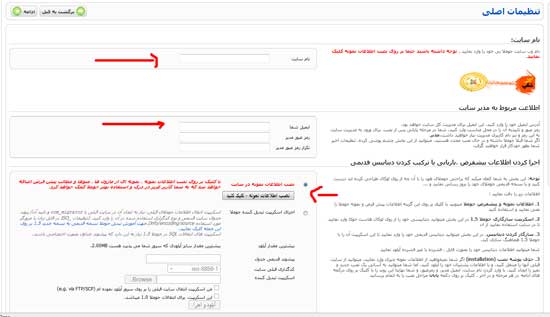
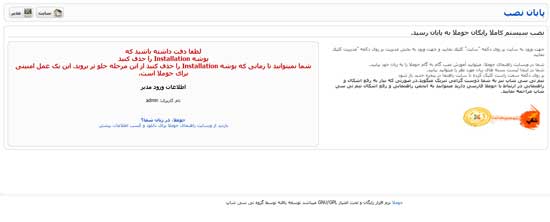


من فایل جلسه اول رو دیدم و عالی بود.
میخوام در این دوره شرکت کنم که از ادامه دوره ...
این دوره کاملا رایگان بود و قسمت های بعدی هم در سایت منتشر نمیشود
لینک دانلود کجاست ؟